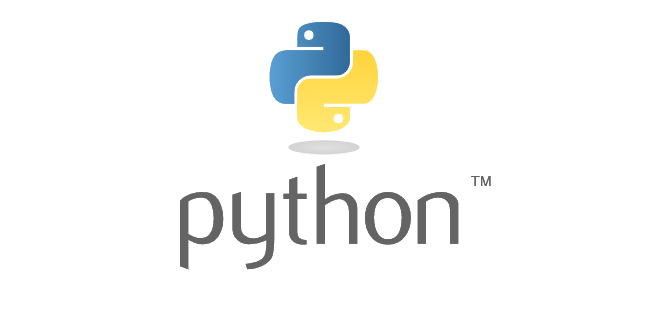前回の記事で「Docker と IntelliJ IDEA の準備」をしてみました。
今回はIntelliJ IDEAにDocker上のPythonを呼び出せるように設定をしてみたいと思います。
以降の説明ではIntelliJ IDEAの表記はIDEAに変更いたします。
目次
IDEAにDockerを設定
1.IDEAで新規プロジェクト作成
アプリケーションを起動して「Create New Project」から新規プロジェクト作成を行います。
新規プロジェクトを作成する際に、Pythonという項目がありますが今回は「Empty Project」を選択してNextボタンをクリック下さい。
プロジェクト名とフォルダ指定をする画面が表示されますので設定を行いFinishボタンをクリックして下さい。
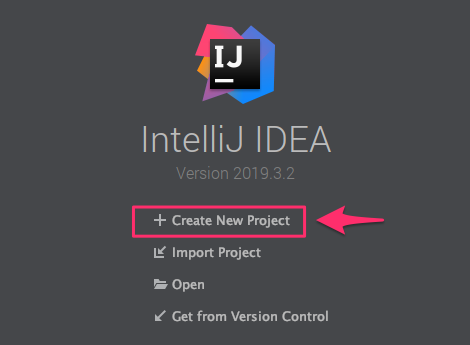
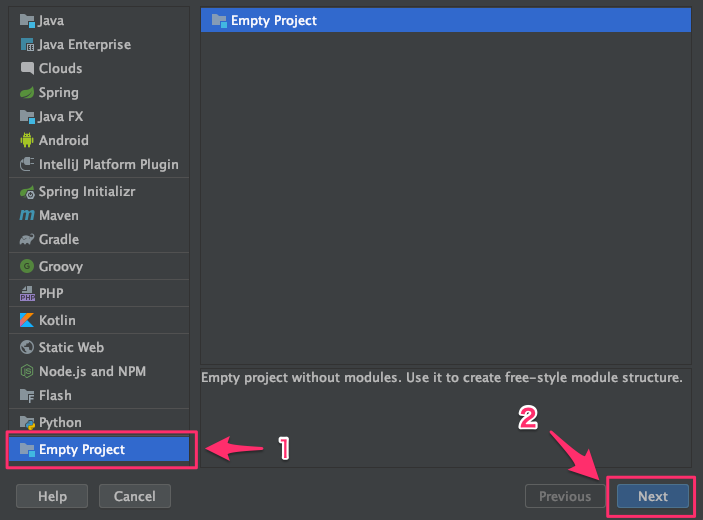
2.IDEAの開発画面
新規プロジェクト作成をするとProject Structureウィンドウが表示されます。 今回は何も設定せずOKボタンをクリックして下さい。 初期段階では何もファイルが無いため真っ黒の画面が表示されるようになります。
3.ファイル操作画面へ移動
開発画面内の左上にある「project ▼」のボタンを押して「project files」を選択してください。 project files を選択するとプロジェクトのディレクトリに保存されているファイルを一覧で表示する事ができます。 初期では .idea フォルダのみの状態になっています。
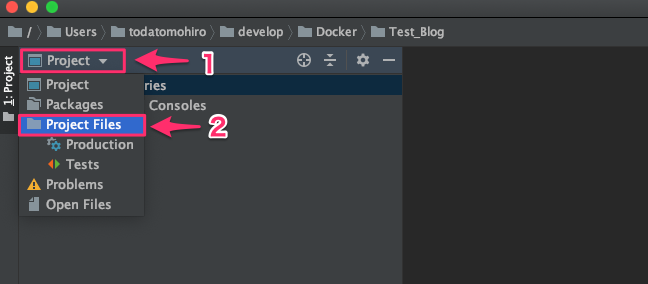
4.「Dockerfile」を新規作成
プロジェクトフォルダ直下に「Dockerfile」を新規作成します。 DockerfileはDockerでコンテナを作成する際に必要なパッケージ・アプリ・各種設定をおこなうファイルになります。
ディレクトリ直下の上で右クリックを行い New => File を選択してファイル名に「Dockerfile」を指定して 新規作成をしてください。
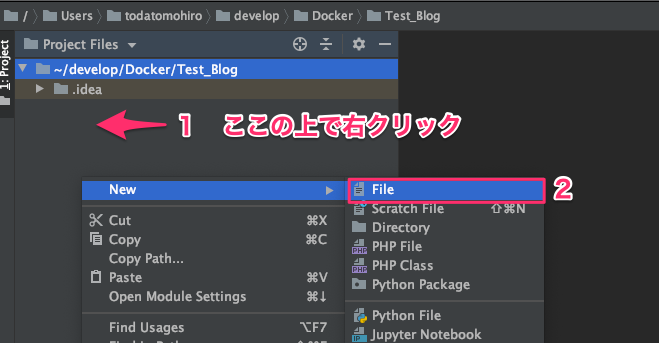
5.Dockerfile にPython環境の設定を追加
今回はpython3の環境を構築するため下記1行を入力してください。
FROM python:36.DockerfileをIDEAに反映
ファイル一覧のDockerfile上で右クリックを行い「Create Dockerfile」を選択してください。
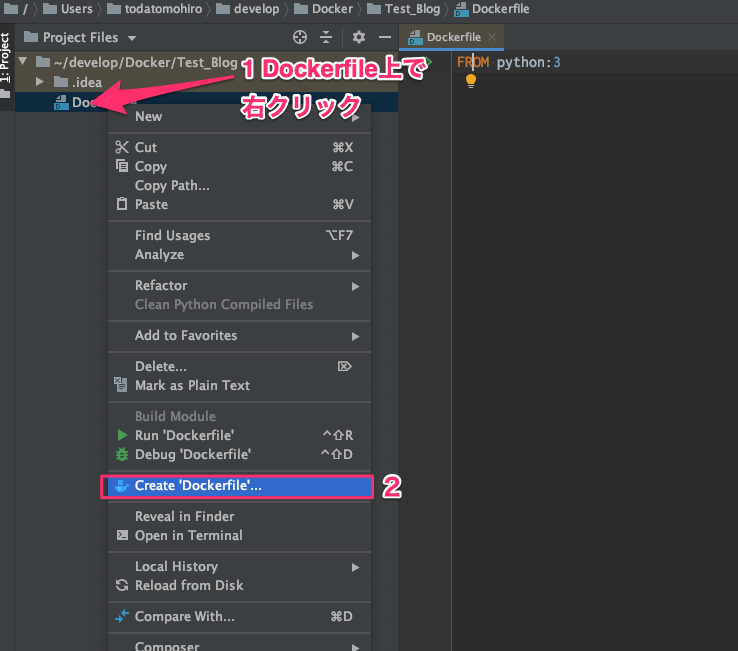
7.IDEAにDockerの設定
上記を行うとIDEAの設定画面が表示されますので設定内のName(SDK設定利用), Image tag, Run built imageを設定してOKボタンを押してください。
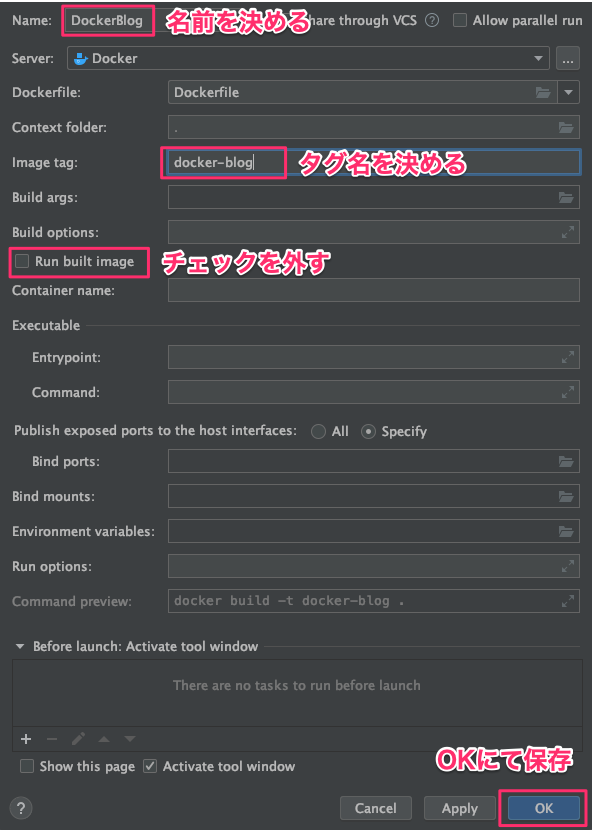
8.IDEAでDockerを起動
設定を完了しますとIDEA右上に先ほどNameで設定した名前のDocker設定が表示されます。 選択肢横の再生ボタンを押すことでDockerが起動します。
設定に問題が無い場合はServiceウィンドウが開き「has been deployed successfully」の文字が表示されます。

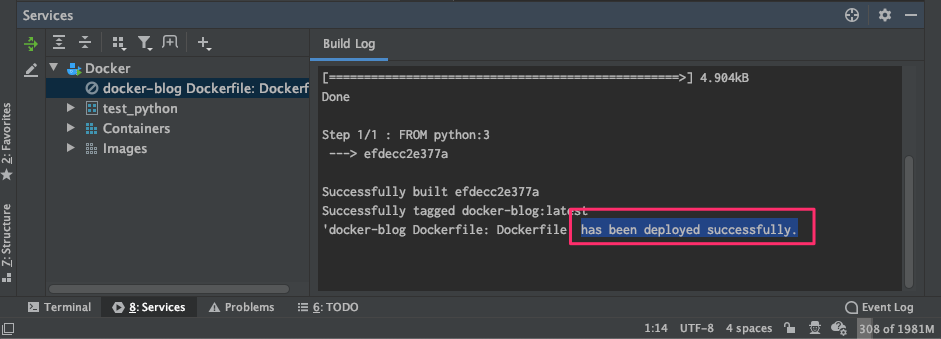
9.IDEAのプロジェクト設定に上記仮想環境を追加
IDEAの File => Project Structure を選択いただき表示ください。
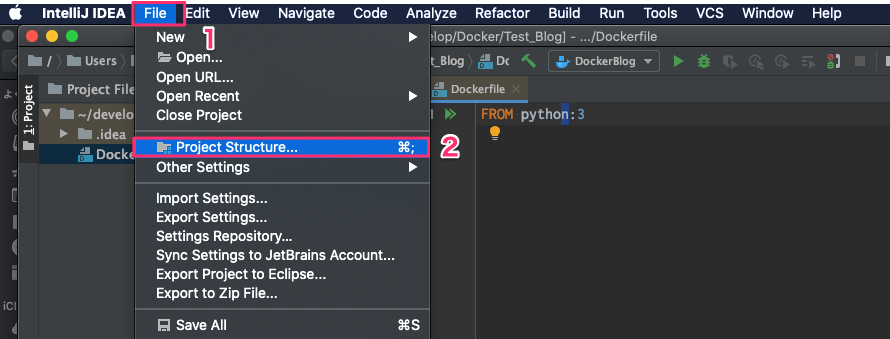
左メニューからProjectを選択して Project SDK横のNewボタンをクリック Python SDKをクリックしてください。
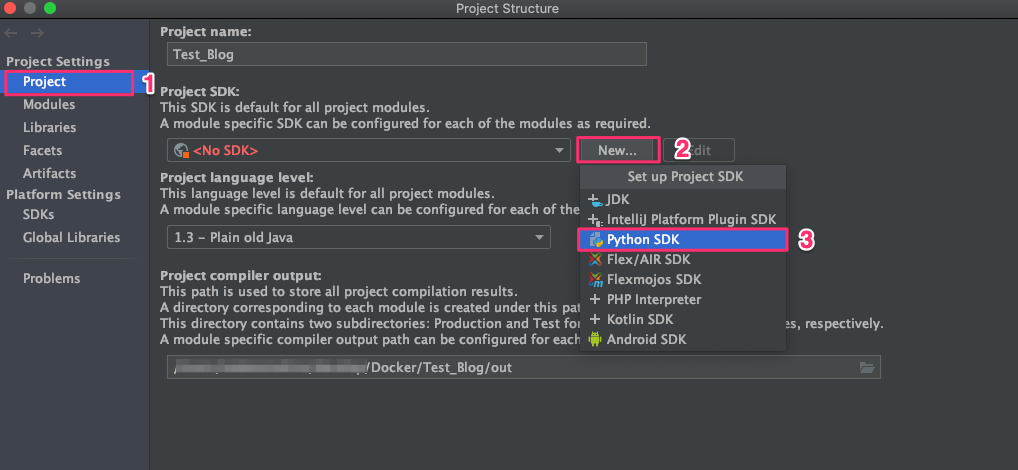
クリック後、Python SDKの設定ウィンドウが表示されますので左メニューの中のDockerを選択してください。 選択後Serverの選択が無い場合、Newを押してください。
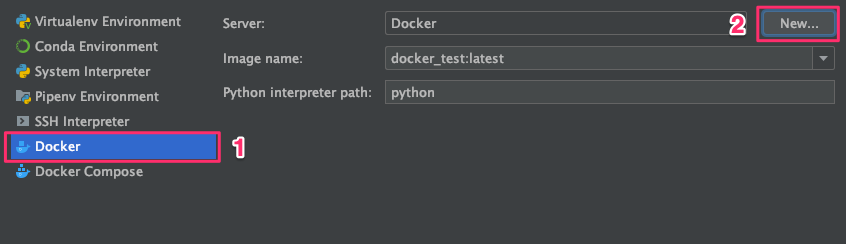
設定項目内でConnect to Docker ~ の項目で Docker for Macを選択してOKを押してください。
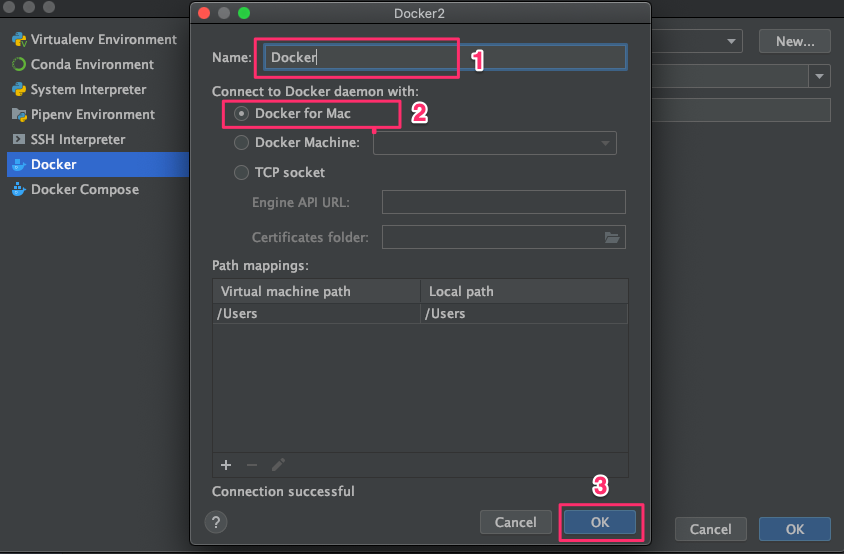
前の画面に戻ってきますので Image nameを先ほど設定したName(SDK設定利用)を選択して保存ください。
設定後はOKを押してウィンドウを閉じます。
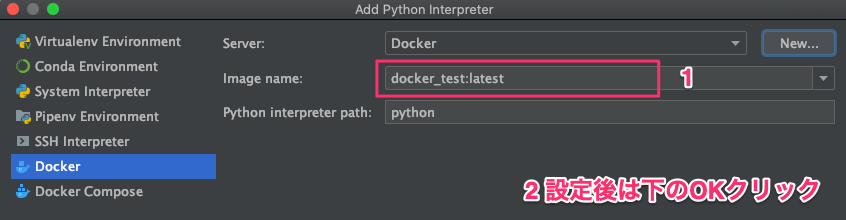
ウィンドを閉じると先ほど設定したDockerが指定されていますので確認後OKを押してウィンドウを閉じます。

まとめ
上記で IntelliJ IDEA にDocker上のPythonを使う設定とプログラムのコードチェックの設定が完了いたしました。
次回の記事ではPythonのプログラムを実行するようにします。
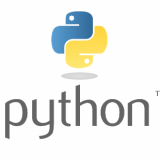 【Python】開発環境を準備してみよう – 3 (Docker と IntelliJ IDEA 動作)
【Python】開発環境を準備してみよう – 3 (Docker と IntelliJ IDEA 動作)