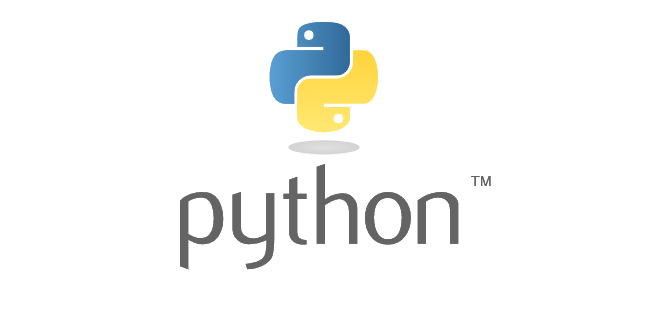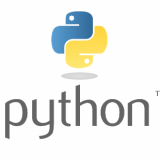前回の記事で「 IntelliJ IDEA に DockerとPythonの設定」をしてみました。
今回はPythonを実際に動かしてみるところまでしてみたいと思います。
目次
Pythonプログラムの作成
1.Pythonファイルの新規作成 (ファイル名任意)
プロジェクトフォルダ直下に「Pythonファイル」を新規作成します。
ディレクトリ直下の上で右クリックを行い New => File を選択してファイル名に任意の名前を指定して新規作成をしてください。
今回は「blog_test.py」を作成しています。
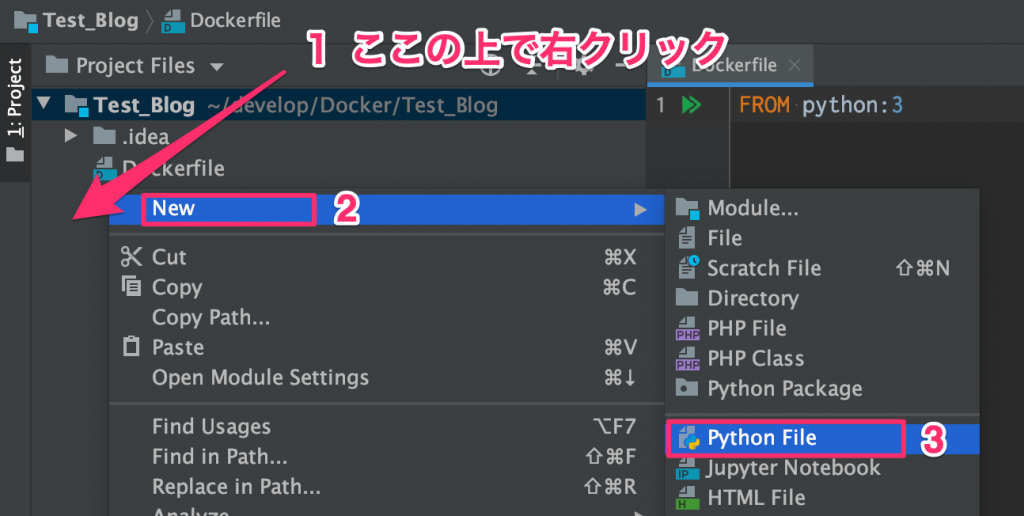
2.プログラムを記入
「Hello Python!」という文字を表示するようにします。
作成したファイルを開いて下記プログラムを入力ください。
print('Hello Python!’)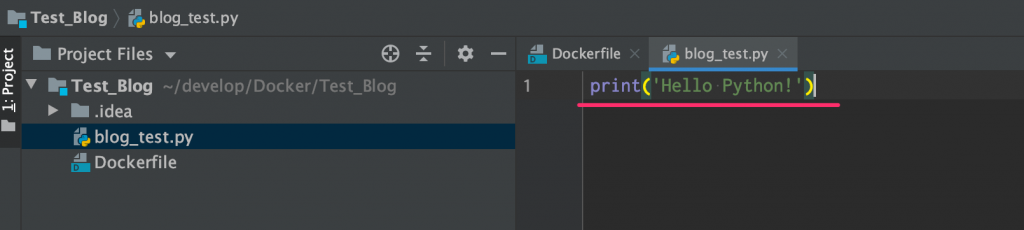
Pythonプログラムを実行
1.プログラムを実行できるようにIDEA設定
作成したプログラムを簡単に実行できるように設定をします。
ファイル一覧のプログラムを右クリックしてPythonアイコンが付いている「Create ‘blog_test’(任意)」を選択してください。
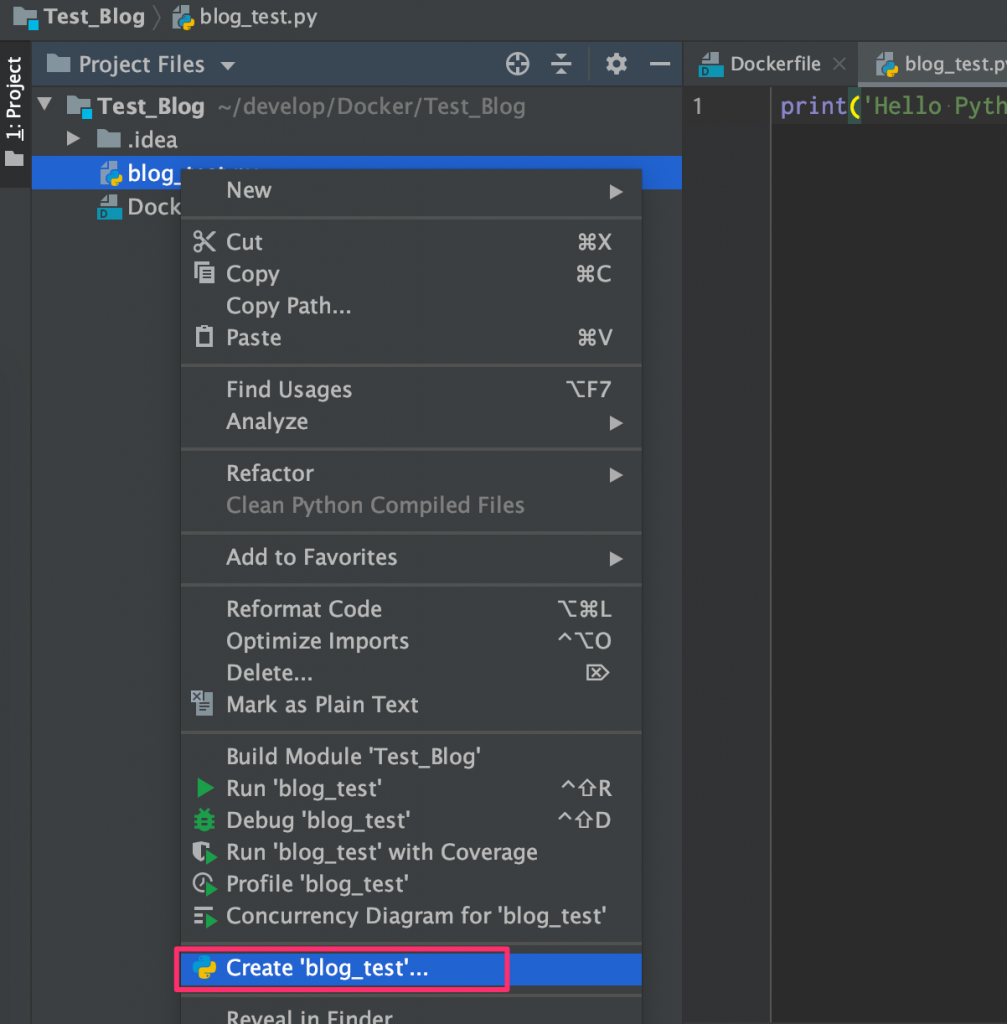
実行設定ではプログラムファイルの指定や、SDKの設定があります。
プログラムファイル等は初期状態で入力されていますのでSDKの設定のみ変更ください。
変更後は右下のOKボタンを押してください。
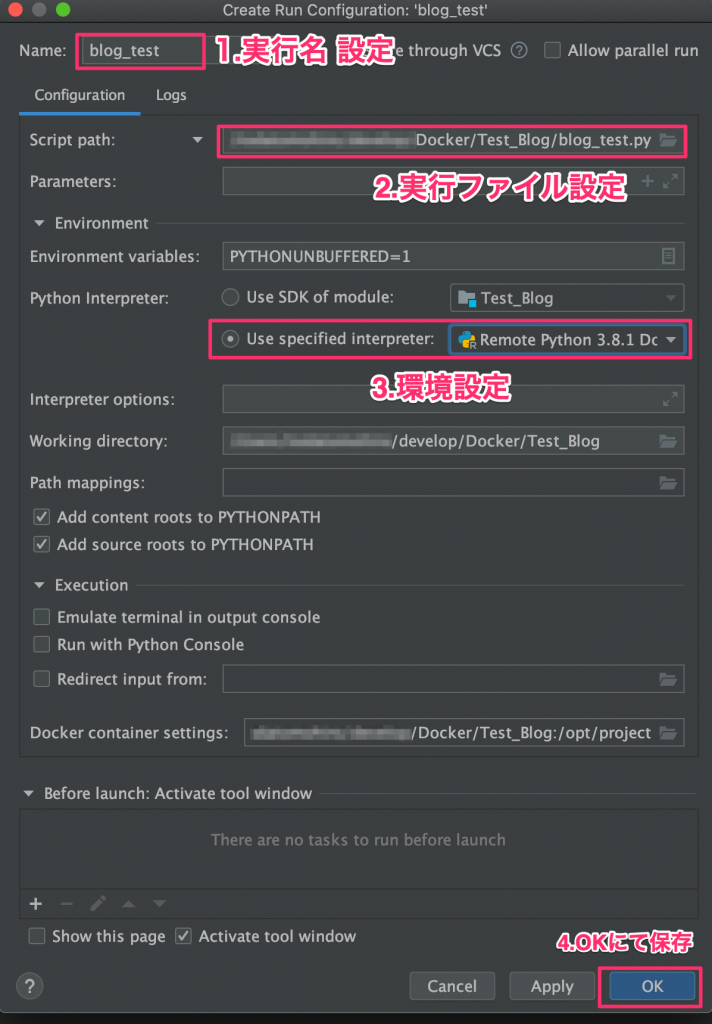
2.プログラムの実行
IDEA右上の選択肢に先ほどの実行設定が追加されますので選択してください。 選択後、再生ボタンを押すことでプログラムが実行されます。
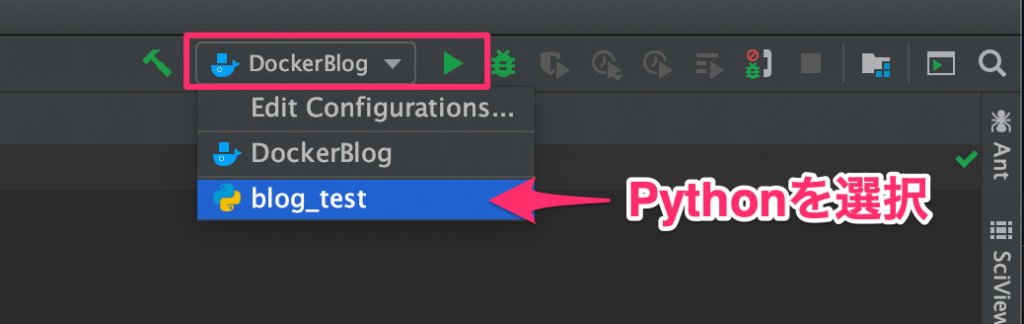
3.プログラムの実行結果
プログラムが正常に動作するとIDEA下部に内容を表示するウィンドウが表示されます。 「Hello Python!」と表示されたら正常に動作ができております。
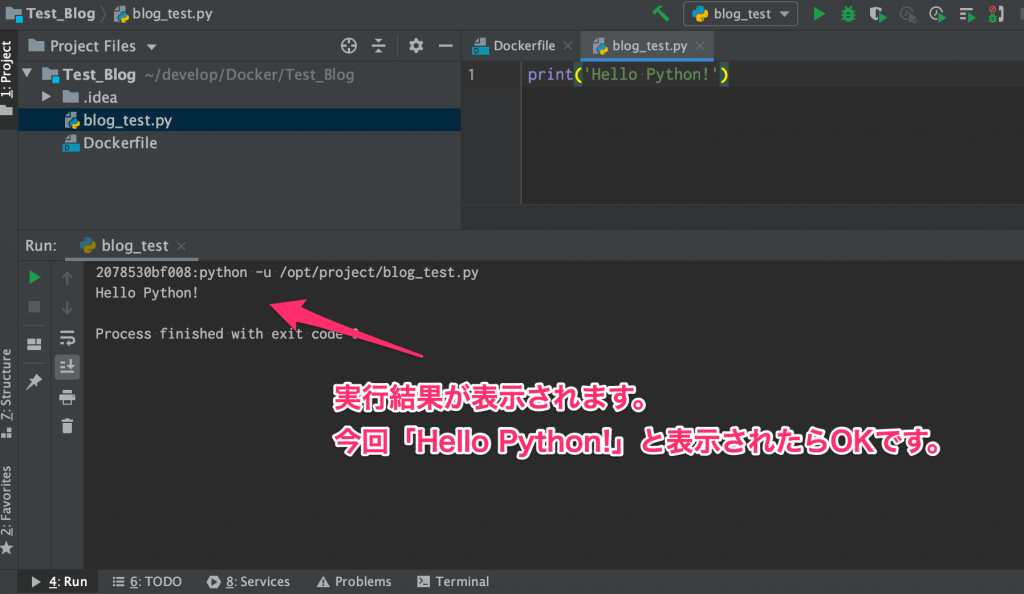
まとめ
今回、Dockerを使いPythonの実行環境を作成して、IntelliJ IDEAで実際にプログラムを作成・実行するまでをしてみました。
今後ますます便利に、できる事が増えていく面白い言語だと思いますので私も基礎から見直しをしていきます。