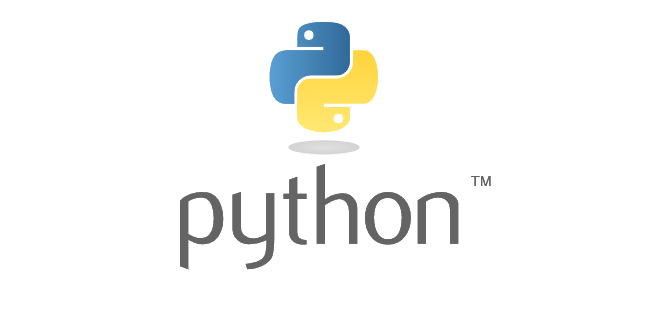私はMac PCを使って開発をしております。
Pythonの開発環境は主にAnacondaというソフトを使って環境構築をするパターンと Dockerを使ってコンテナ上で環境構築をするパターンがあるようです。
Anacondaを使った場合、PC本体に直接ソフトを入れるため本体への影響度は高くなります。 Dockerを使った場合は、仮想化基盤上のコンテナに環境が構築されるためPC本体への影響は少なくなります。
この記事ではDockerを使って開発環境を準備してみようと思います。
目次
Dockerとは?
Docker社が開発しているコンテナ型の仮想化環境を構築・実行するためのプラットフォームになります。
仮想化というとVMware等のソフトを思い浮かべますが、仮想化環境上にOSまで全てのっている完全型ではなくホストOSのカーネル(資源)を共有をする為、大量のリソースが必要無く軽く高速に動作できるメリットがあります。
またコンテナは簡単に破棄できるというメリットもあります。
IntelliJ IDEAとは?
JetBrains社が開発したエディタでプラグインを導入する事でPHPやRuby, Scala, Pythonなど幅広く開発ができるエディタ(開発統合環境)です。
Pythonの開発では「pycharm」と呼ばれるエディタを使われることが多いようです。
これはIntelliJ IDEA Community に Pythonのプラグイン等を追加したエディタになります。
私の方はIntelliJ IDEA Ultimate にPythonのプラグインを入れて使うことにします。
プラグインを開発者が好きに導入できるのはUltimate(有償)になります。
Docker環境の準備
1.Dockerへのアカウント登録
Dockerの公式サイトの「Get Started」から新規アカウント登録をおこないます。 登録完了後はメールの認証がありますので全て完了をして下さい。
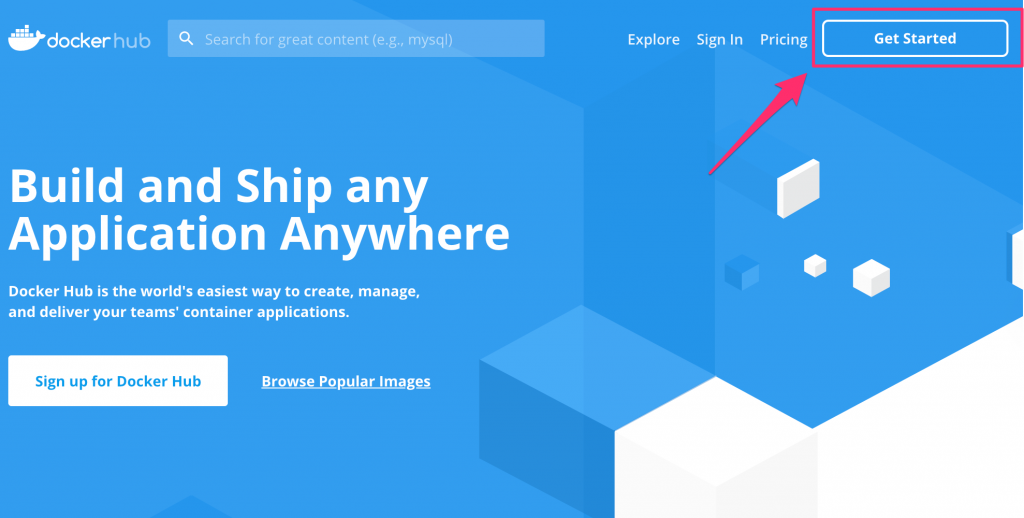
2.Docker Desktop のダウンロード
Dockerの公式サイトにログインを行い「Docker Desktop」のダウンロードを行います。 パッケージには「Windows」「Mac」「Linux」版がありますので自信のPCに合わせてダウンロードを行います。
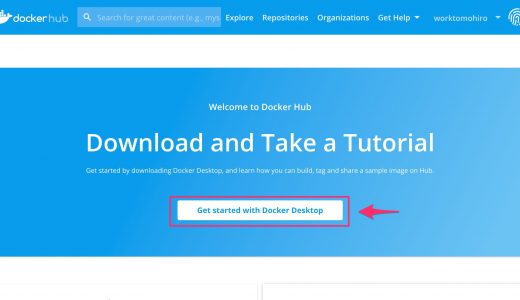
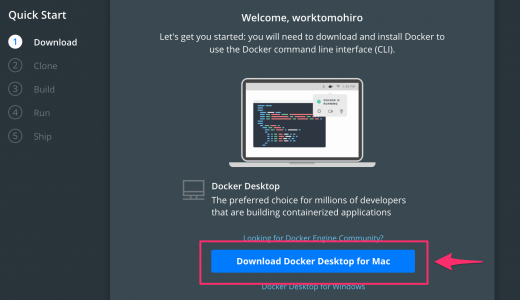
3.インストール
ダウンロードしたファイルをクリックしてインストールを行います。 Macの場合はDockerアプリをアプリケーションフォルダに入れる形でインストールを行います。
4.アプリケーションの起動
インストールをしたDockerアプリケーションを起動する事でデスクトップ上部にアイコンが表示されますので アイコン内の表示で「Docker Desktop is running」と表示されていることを確認下さい。
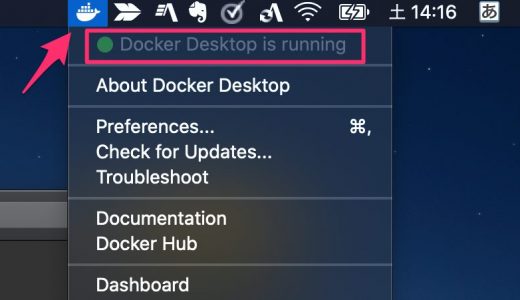
5.動作確認
Macのターミナルを開き「 docker -v 」を入力してバージョン表示されることを確認下さい。 上記でDockerのインストールは完了となります。
IntelliJ IDEAの準備
1.IntelliJ IDEAのダウンロード
IntelliJ IDEAの公式サイトから「IntelliJ IDEA Ultimate」のダウンロードを行います。 ソフトは有償の物になりますが、30日試用がありますのでそちらを利用します。
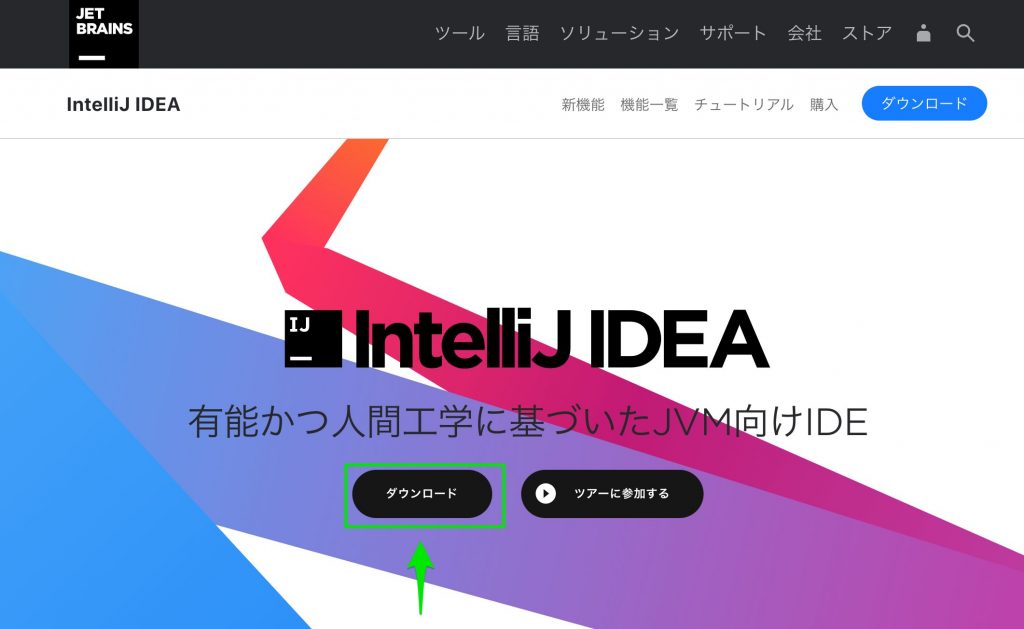
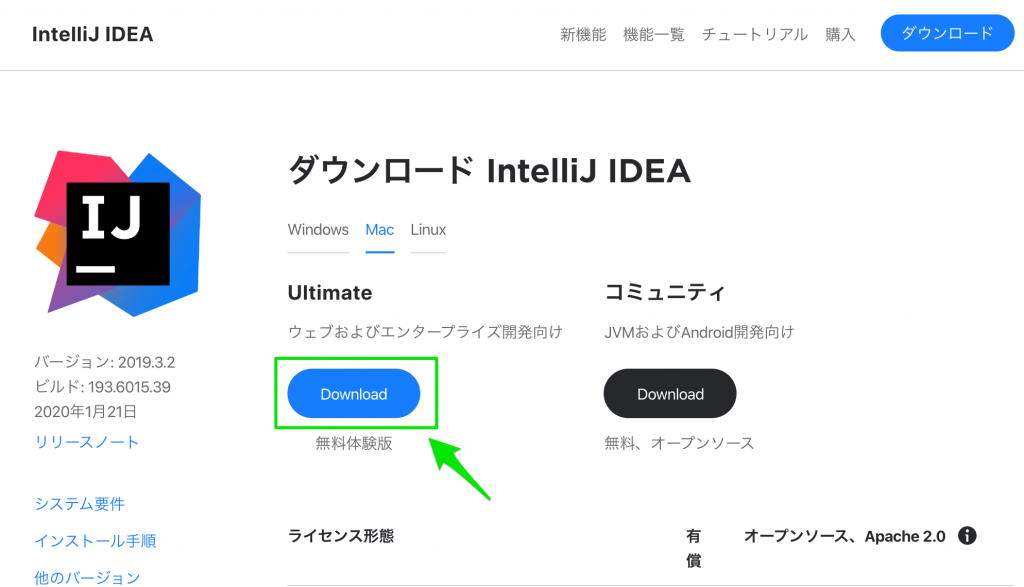
2.インストール
ダウンロードしたファイルをクリックしてインストールを行います。
3.アプリケーションの起動
初期起動を行うとIntelliJ IDEAのエディタ設定があります。 画面をダークモードにするか、追加プラグインを入れるかを確認されますので 使いやすい形に変更をください。
4.Pythonのプラグイン導入
起動画面の右下にある「Configure」からサブメニューの「plugins」を選択してください。 プラグインインストール画面が開きますので検索枠に「python」を入力して絞り込みを行ってください。 Pythonプラグインが表示されたら「install」ボタンを押し導入をして下さい。
プラグインを追加後はIntelliJ IDEAを再起動することで反映されます。
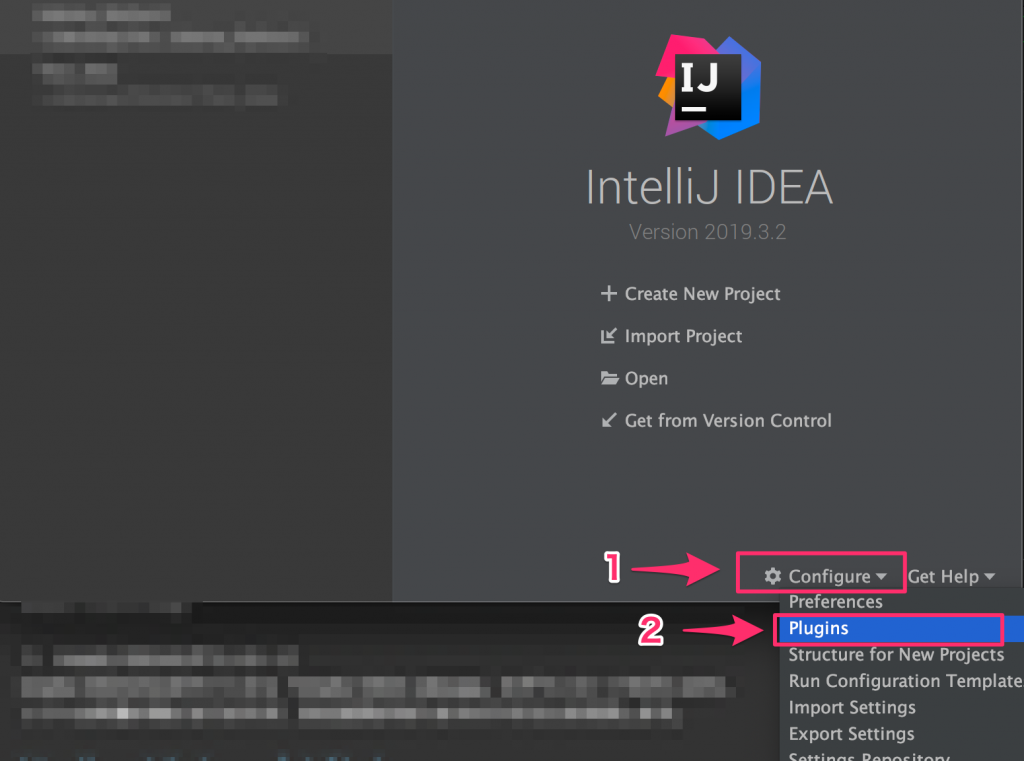
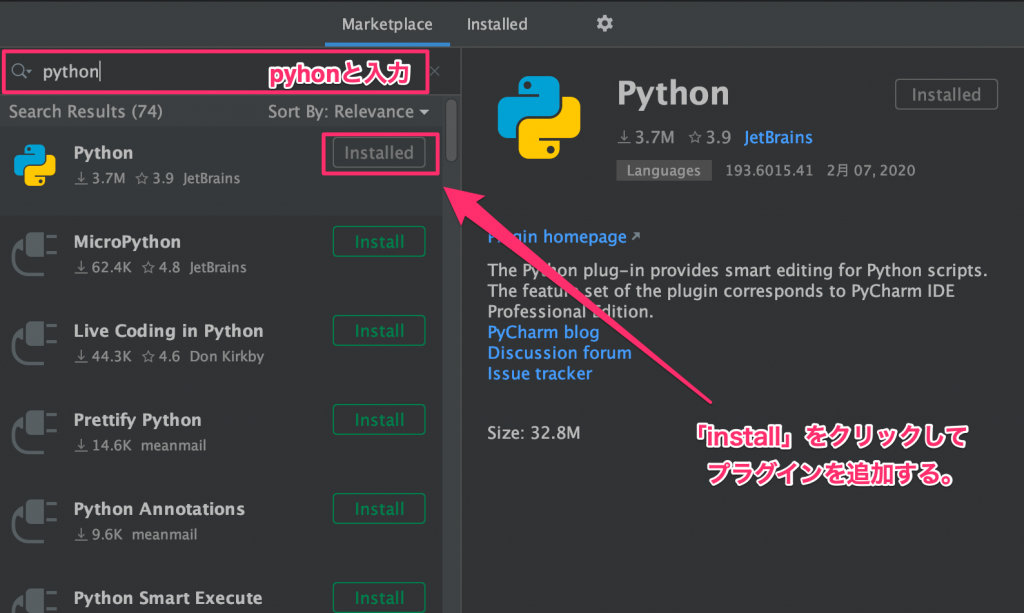
まとめ
上記で、Docker ならびに IntelliJ IDEA の準備が完了いたしました。
次回の記事では実際Pythonを実行するまでの操作を記事にしたいと思います。
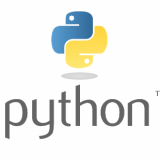 【Python】開発環境を準備してみよう – 2 (Docker と IntelliJ IDEA 設定)
【Python】開発環境を準備してみよう – 2 (Docker と IntelliJ IDEA 設定)