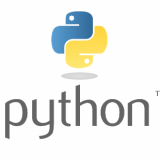2019年9月25日にCentOS8がリリースされましたので早速仮想環境にインストールしてみました。ミドルウェアはyumを使って入れるため最低限で準備をしてみます。
スペックは CPU:1 RAM:1GB HDD:10GB にしております。
目次
事前に確認しておく事項
OSをインストールする際に、ネットワークの設定を行いますので事前に決めておきましょう。
・IPアドレス (仮 192.168.1.30) ・ネットマスク (仮 255.255.255.0) ・ゲートウェイのIP (仮 192.168.1.1) ・DNS のIP (仮 192.168.1.1)
CentOSのインストールイメージを取得
インストールソフトは無償で公式サイトからダウンロードする事ができます。
ブラウザでアクセスをして下記手順でダウンロードを行います。
CentOSの公式サイトにアクセス
下記、公式サイトにアクセス頂き「Get CentOS Now」ボタンからダウンロードページへ移動します。
CentOS 公式サイト ( https://www.centos.org/ )
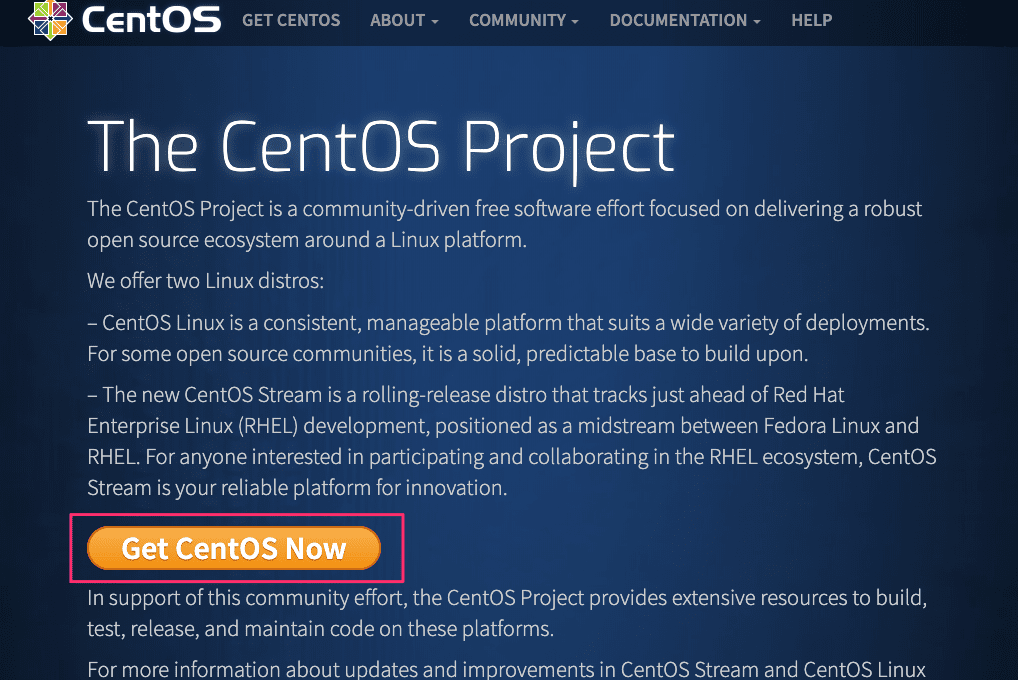
イメージタイプの選択
安定も考慮して「CentOS Linux DVD ISO」を使います。
・パッケージの違いについて
「CentOS Linux DVD ISO」は安定動作試験を終えたソフトウェアで構成されています。商用利用を想定する場合はこのパッケージを使います。
「CentOS Stream DVD ISO」は安定化を実施している途中のソフトウェアを使うことができます。最新技術等を試したい場合は、このパッケージを使います。
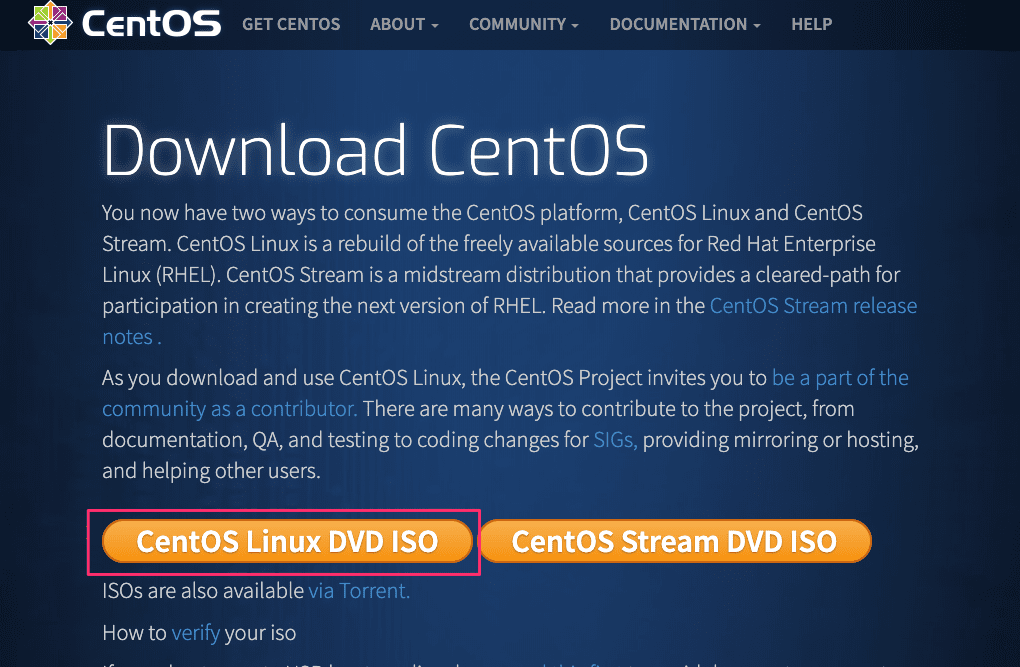
イメージのダウンロード
インストールイメージは色々なダウンロードサイトが取得する事ができます。
国内なら理化学研究所様からダウンロードすることができます。
ISOイメージは仮想環境ならそのまま利用する事ができます。
1台のPCをサーバとして利用する場合は、ISOイメージをDVDに書き込んで利用します。
※ISOファイルは 6.6GBほど容量があります。
100Mbps回線で 1時間、500Mbps回線で 15分ほどかかります。

OSのインストール
取得したISOイメージからbootを行い、インストールを行います。
インストールの選択
初期起動時に「Install CentOS 8」と「Test this media & install CentOS 8」の選択が表示されます。少し時間がかかりますがインストールイメージに問題が無いか確認を行います。
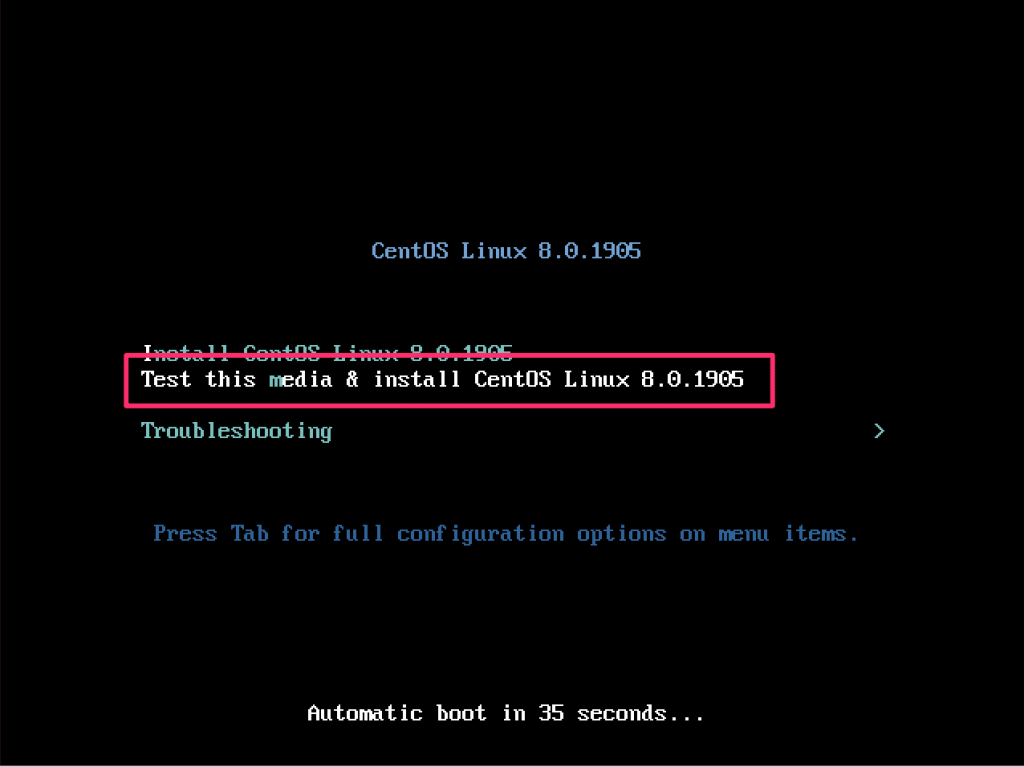
言語の選択
インストーラで表示される言語を選択します。特に問題無ければ「日本語」を選択頂き「続行」ボタンを押します。
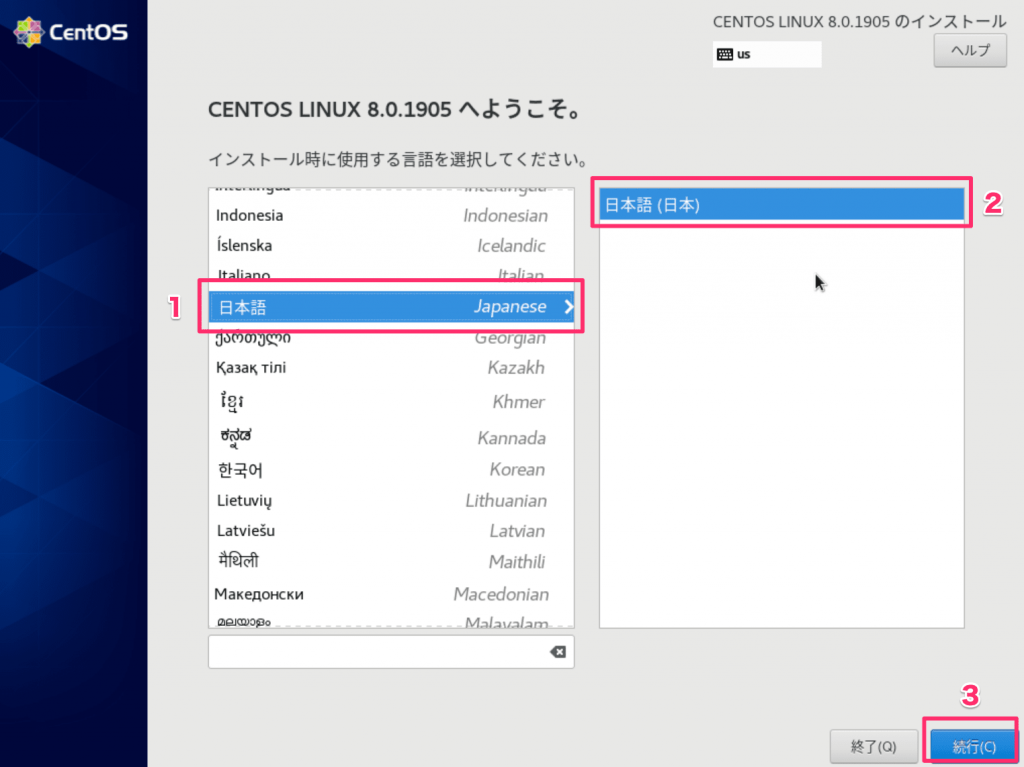
インストールの概要
地域設定
タイムゾーンの設定や、キーボード、地域の設定を行います。
キーボード:日本語 言語サポート:日本語 タイムゾーン:アジア / 東京 タイムゾーン
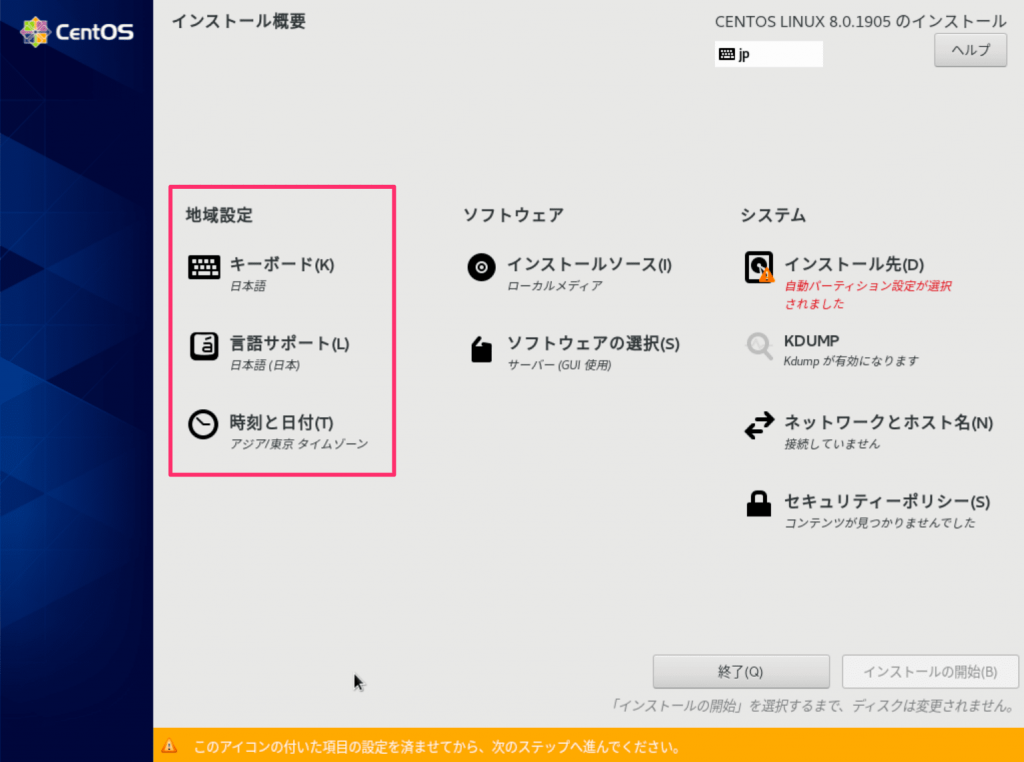
ソフトウェア
標準では「サーバ GUI使用」が選択されていますが、最低限のソフトで動作するように「最小限のインストール」を選択します。
インストールソース:ローカルメディア ソフトウェアの選択:最小限のインストール
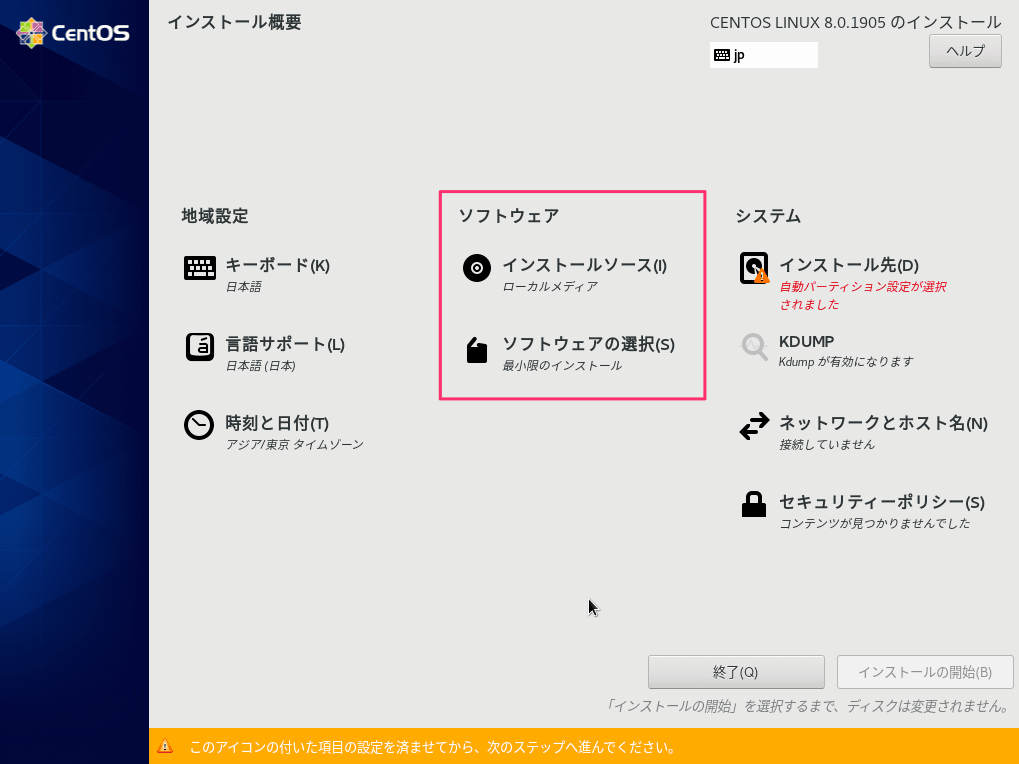
システム
システムのインストール時に必要な設定になりますので各項目を押して別画面で設定を行います。
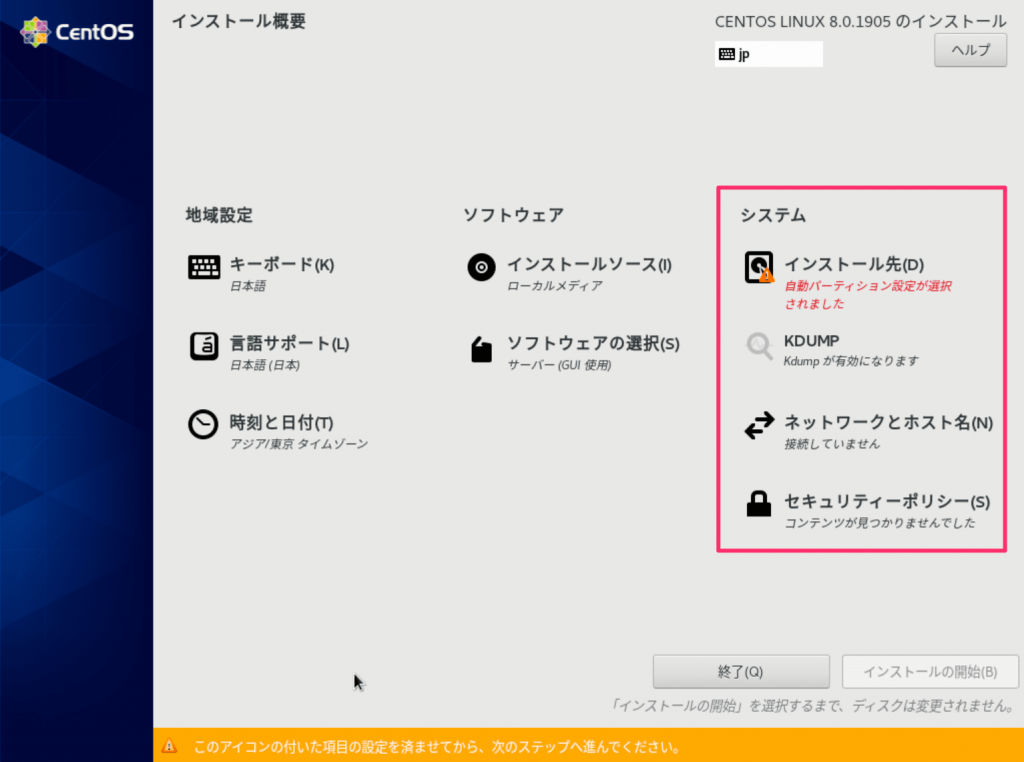
システム > インストール先
CentOSをインストールするディスクの設定を行います。
パーティションの構成を細かく設定する事ができます。
今回はテストになるためストレージの設定「自動構成」で短縮します。設定後は「完了」ボタンを押してください。
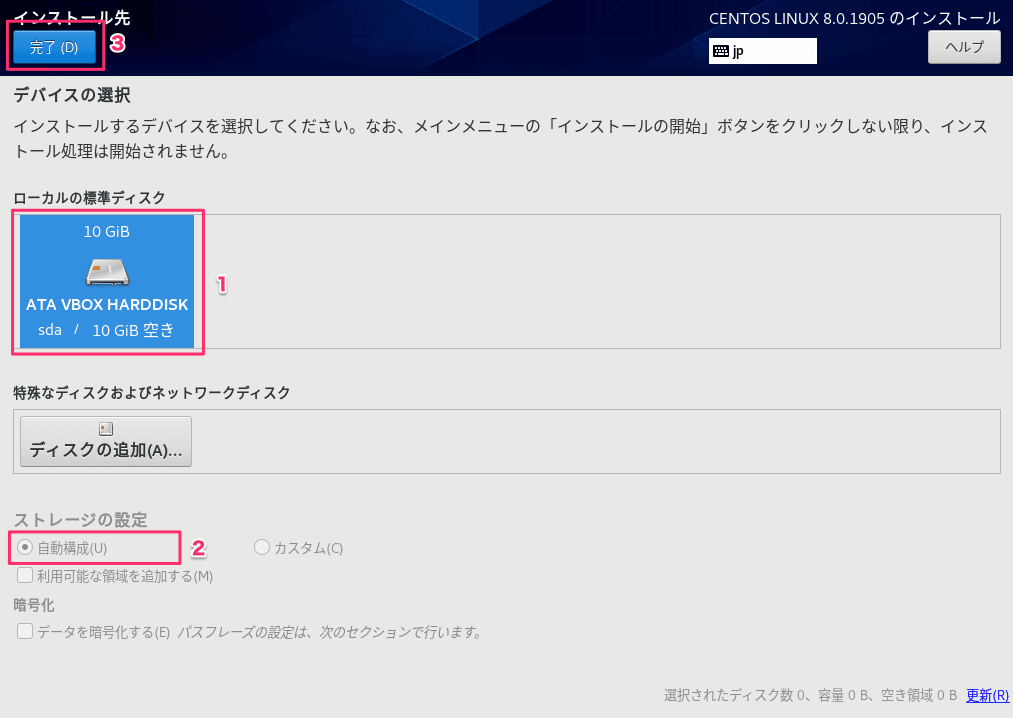
システム > KDUMP設定
kdumpは、システムのメモリー内容を保存して後で分析できるようにカーネルのクラッシュをダンプする仕組みです。カーネルパニックなどが起きた際に原因究明に利用できます。今回は利用しませんので「有効にする」チェックを外して
「完了」ボタンを押します。
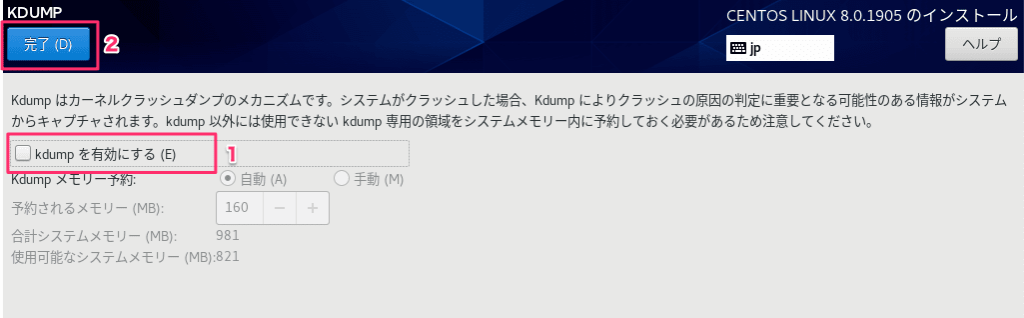
システム > ネットワークとホスト名
ネットワークに関する設定を行います。
NICが無効化されている場合は有効化して下さい。
有効化したNICの「設定」ボタンをクリックして詳細な設定画面に移動します。
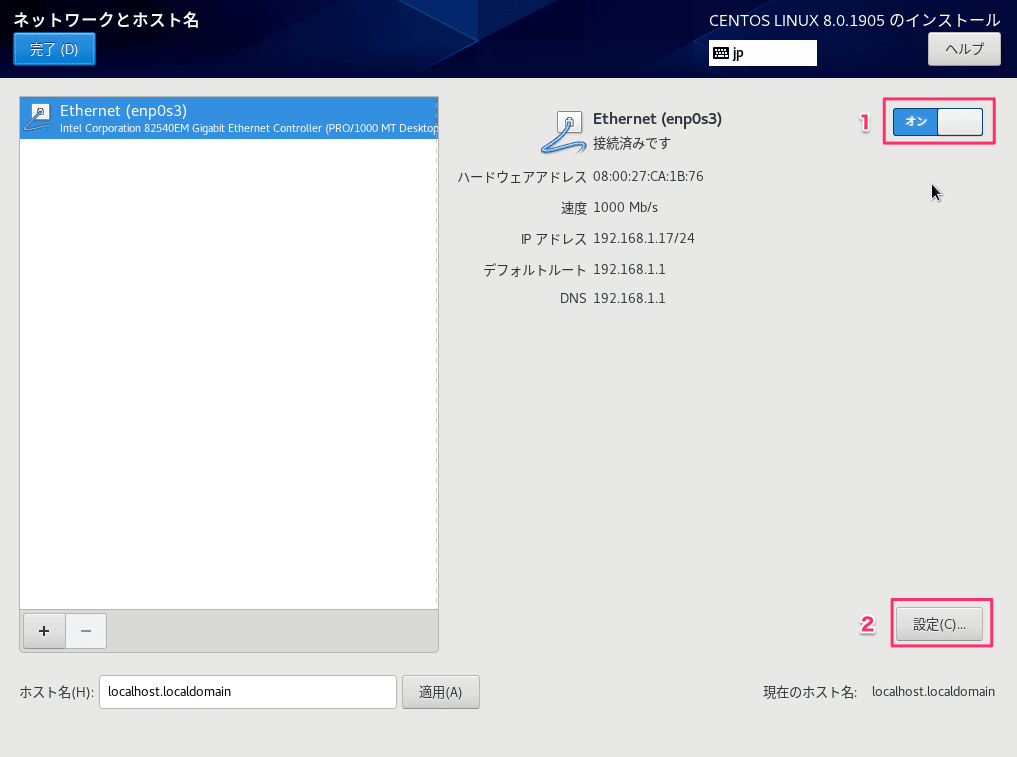
こちらで始めに決めていたネットワークのIP設定を使います。
「IPv4設定」を選び、方式欄で「手動」を選んでください。
「追加」ボタンを押して「アドレス」「ネットマスク」「ゲートウェイ」を入力して下さい。すぐ下にある「DNSサーバー」を入力して下さい。
設定完了後、「保存」ボタンを押して下さい。

入力内容に問題無いか確認を行い、「完了」ボタンを押します。
システム > セキュリティポリシー
今回設定は「なし」にしています。
設定の完了とインストールの開始
各項目の設定が終われば、「インストールの開始」を押してインストールを実行します。
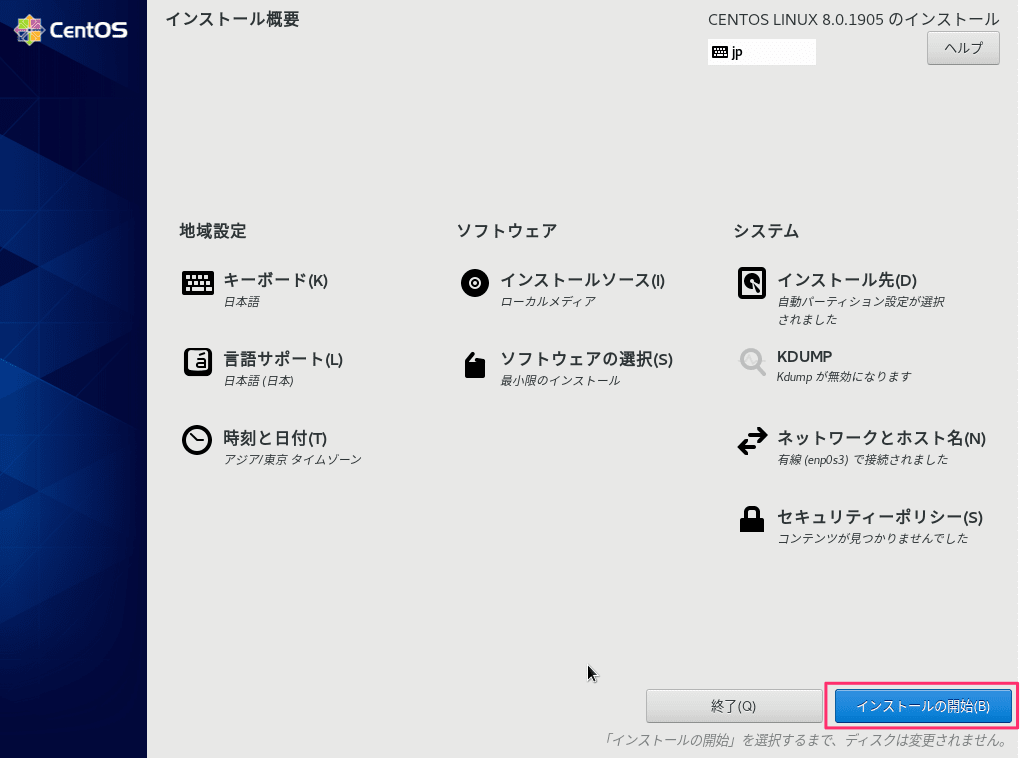
ユーザの設定
インストールが開始すると、インストールバーが少しずつ伸びている間にRootユーザの設定と一般ユーザの作成ができる画面が表示されます。
この権限の情報が外部に漏れてしまうと、一発アウトになるレベルのため取扱、要注意のアカウントになります。
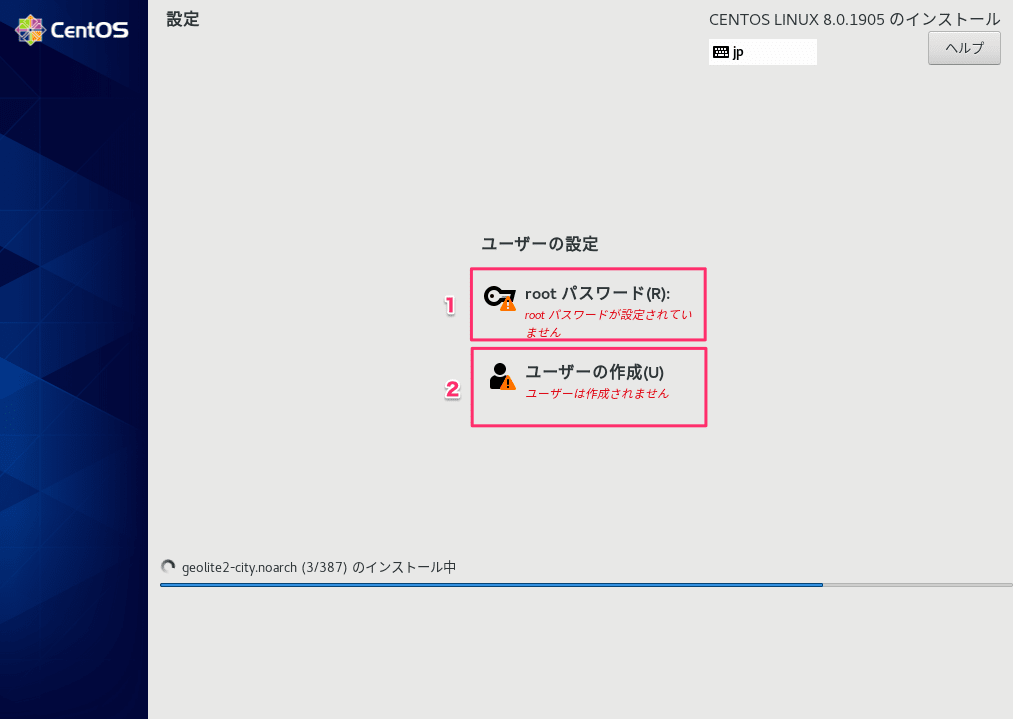
ユーザの設定 > Rootパスワード設定
Rootユーザのログインパスワードを設定します。「rootパスワード」と「確認」双方に同じパスワード(文字列)を入力して「完了」ボタンを押します。
パスワードは難しい物を設定することが望ましいです。
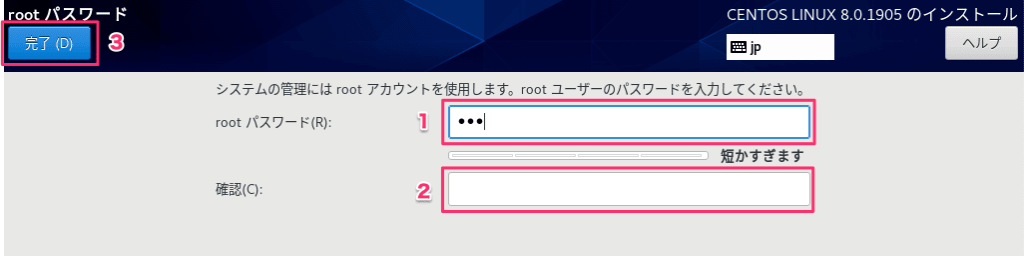
ユーザの設定 > ユーザの作成
SSHや画面上でログインをする場合に使用するアカウントを作成します。
「ユーザ名」と「パスワード」「パスワードの確認」「このユーザを管理者にする」を入力して「完了」ボタンを押します。
・このユーザを管理者にするについて
作成されたユーザは「wheel」グループに関連付けされます。
今後 suコマンドや sudoコマンド等で利用するグループになります。

インストールの終了と起動
インストールが完了すると、1度再起動が行われます。
最低限のパッケージのみインストールをした場合、CUIにて操作をすることになります。CUIの操作はまた別の記事で書きたいと思います。

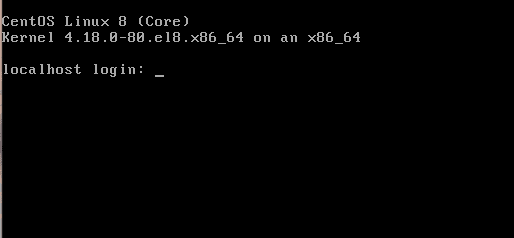
インストールの流れを最後まで見て頂きありがとうございました。
トモテクでは今後パッケージのセットアップなど記事を
掲載していきますのでどうぞよろしくお願いいたします。